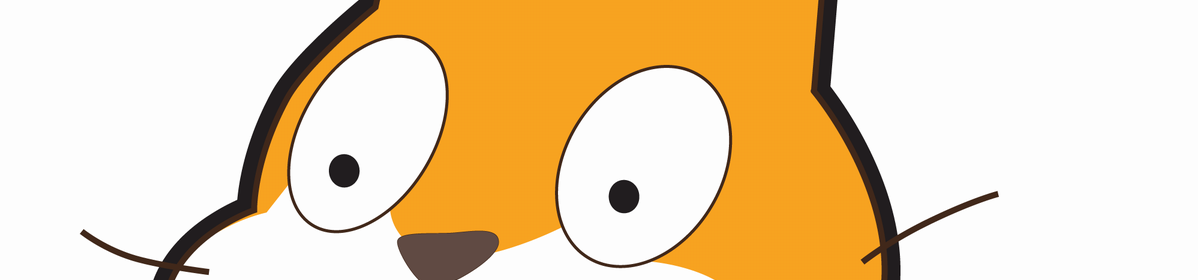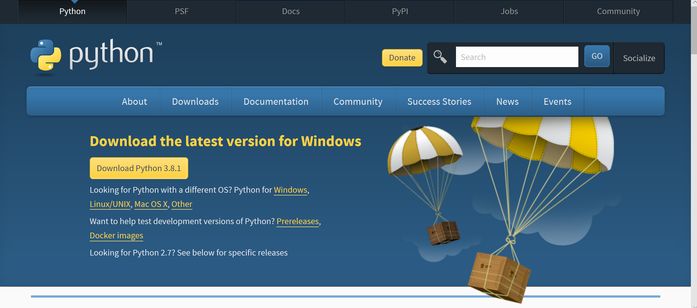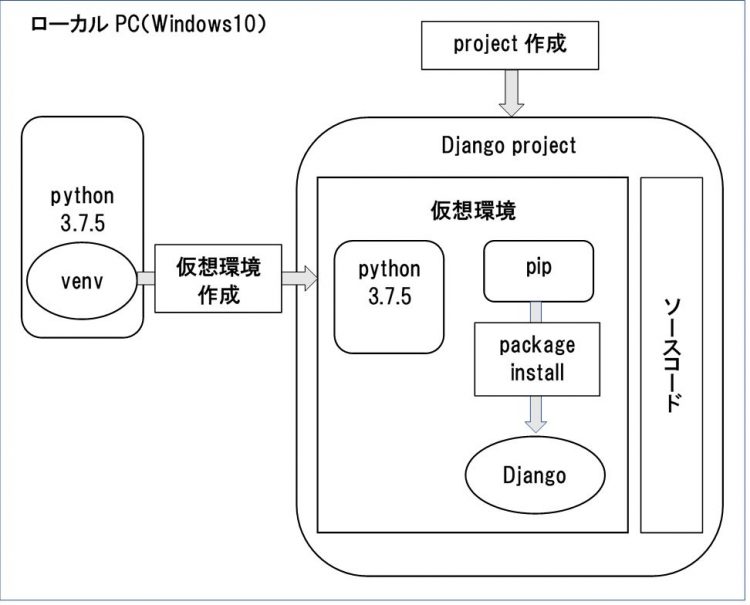PyCharmによるDjango開発環境構築
ローカルPCにPyCharm CE(Community Edition)を使用してDjangoの開発環境を構築します。
OSは、64bit版Windows10 Pro 、Hyper-Vが利用できることが環境構築要件となります。
全体像は、次のようになります。
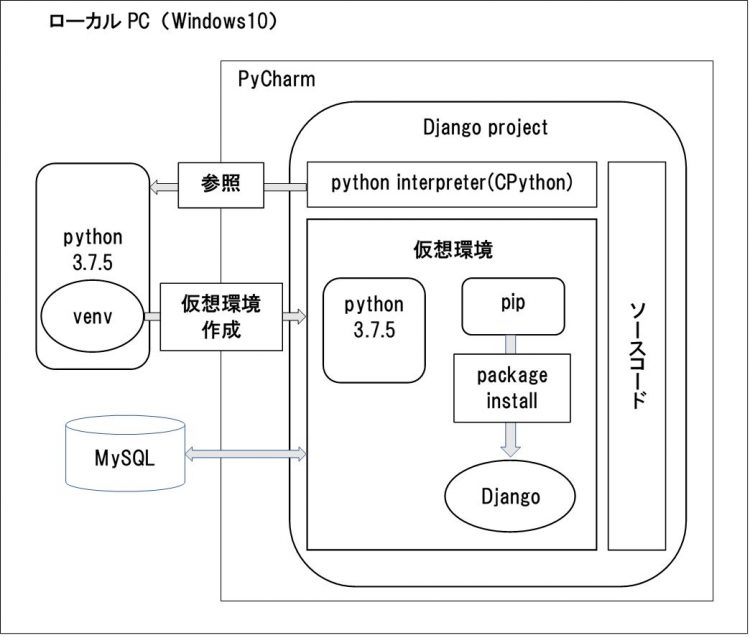
PyCharmは、IDE(統合開発環境)で、Pythonで開発する上で便利な機能が多数揃っています。
無償版PyCharm CEのインストール
PyCharmの公式ダウンロードサイトから「PyCharm CE」のインストーラをダウンロード後、インストーラをダブルクリックしてインストールを実行します。
https://www.jetbrains.com/pycharm/download/
初期設定
PyCharmは、「out of the box(箱から取り出してすぐに使える)」というのが大きな魅力のひとつです。
環境設定画面は、[File]>[Settings](Windowsは、Ctrl+Alt+S)から開くことができます。
コード表示の設定
ソースコードの行番号をデフォルトで表示し、空白スペースを判別できるようにする設定
環境設定画面(Settings)の[Editor]>[General]>[Appearance]から、[Show line numbers]および[Show whitespaces]にチェックを入れます。
import分表示の設定
デフォルトでは、import文が短く折りたたまれた状態で表示されてしまうので、環境設定画面の[Editor]>[General]>[Code Folding]から「imports」のチェックを外します。
メモリ設定
ヒープメモリの最大サイズを増やしておきます。
上部メニューの[Help]>[Edit Custom VM Options]をクリックすると「pycharm64.exe.vmoptions」というファイルが開きます。
「-Xmx750m」となっている箇所を「-Xmx1500m」と書き換えて、PyCharmを再起動します。
初期値の750MBを1,500MBに変更します。
ショートカット
PyCharmには便利なショートカットがたくさんあります。
[Help]>[Keymap Reference]でキーマップ・リファレンスを見ることができます。
PyCharmヘルプの日本語版サイトからも見ることができます。
https://pleiades.io/sites/willbrains.jp/keymap/pdf/shortcut_pycharm_windows.pdf
PyCharmヘルプの日本語版サイト
https://pleiades.io/help/pycharm/
PyCharmでプロジェクトを作成
PyCharm起動後に「Create New Project」をクリックして、プロジェクトを新規作成します。
プロジェクト作成時に必要なものは、以下の4つです。
- プロジェクトを格納するワークスペースのディレクトリのパス
- 仮想環境のディレクトリのパス
- Pythonインタープリタのパス(利用するPythonのパス)Windowsの場合は、「where python」で表示されるパスを指定します。
- 仮想環境の指定、「Virtualenv」を指定することでプロジェクトごとの仮想環境が作成されます。
新規作成画面で次の内容を入力します。
|
1 2 3 4 5 |
設定項目 設定値 (1) Location(ワークスペース): ¥Users¥user¥PycharmProjects¥mysite (2) Location(仮想環境パス): ¥Users¥user¥PycharmProjects¥mysite¥venv (3) Base interpreter: ¥Users¥user¥AppData¥Local¥Programs¥Python¥Python37¥python.exe (4) New environment using: Virtualenv |
PyCharmでDjangoをインストール
PyCharmでDjangoパッケージをインストールするには、環境設定画面で行うことができます。
環境設定画面は、[File]>[Settings](Windowsは、Ctrl+Alt+S)から開くことができます。
[Project:mysite]>[Project Interpreter]の画面で右側の+アイコンをクリニックします。
クリニックすると、「Available Packages」画面が開きます。検索窓に「django」と入力するとDjangoパッケージが表示されますので、これを選択して、「install Package」ボタンをクリックしてインストールします。
このようにPyCharmでは、pipを利用しなくても必要なパッケージをインストールできます。
プロジェクのベースとなるディレクトリを「mysite」として、この直下に「venv」という仮想環境の情報を保管しておくためのディレクトリをPythonインストール時に作成してあります。
|
1 2 3 |
$ mkdir mysite $ cd mysite $ python -m venv venv |
「-m venv」で「venv」モジュールを利用して仮想環境を作成して、仮想環境の情報保管先は「venv」ディレクトリを指定します。
Djangoプロジェクトのひな形を作成
PyCharmの左側にある「Terminal」をクリックすると仮想環境がアクティベートされた状態のターミナルが起動します。
このターミナル上で、次のコマンドを実行してDjangoプロジェクトのひな形を作成します。
|
1 |
(venv) > django-admin startproject config . |
第一引数の「config」は、任意の「設定ディレクトリ」名を付与することができます。「root」でも構いません。
第二引数の「.」は、プロジェクトを格納するワークスペースの「ベースディレクトリ」を作成しないようにするための指定です。
ベースディレクトリ「mysite」は、既に作成済みです。